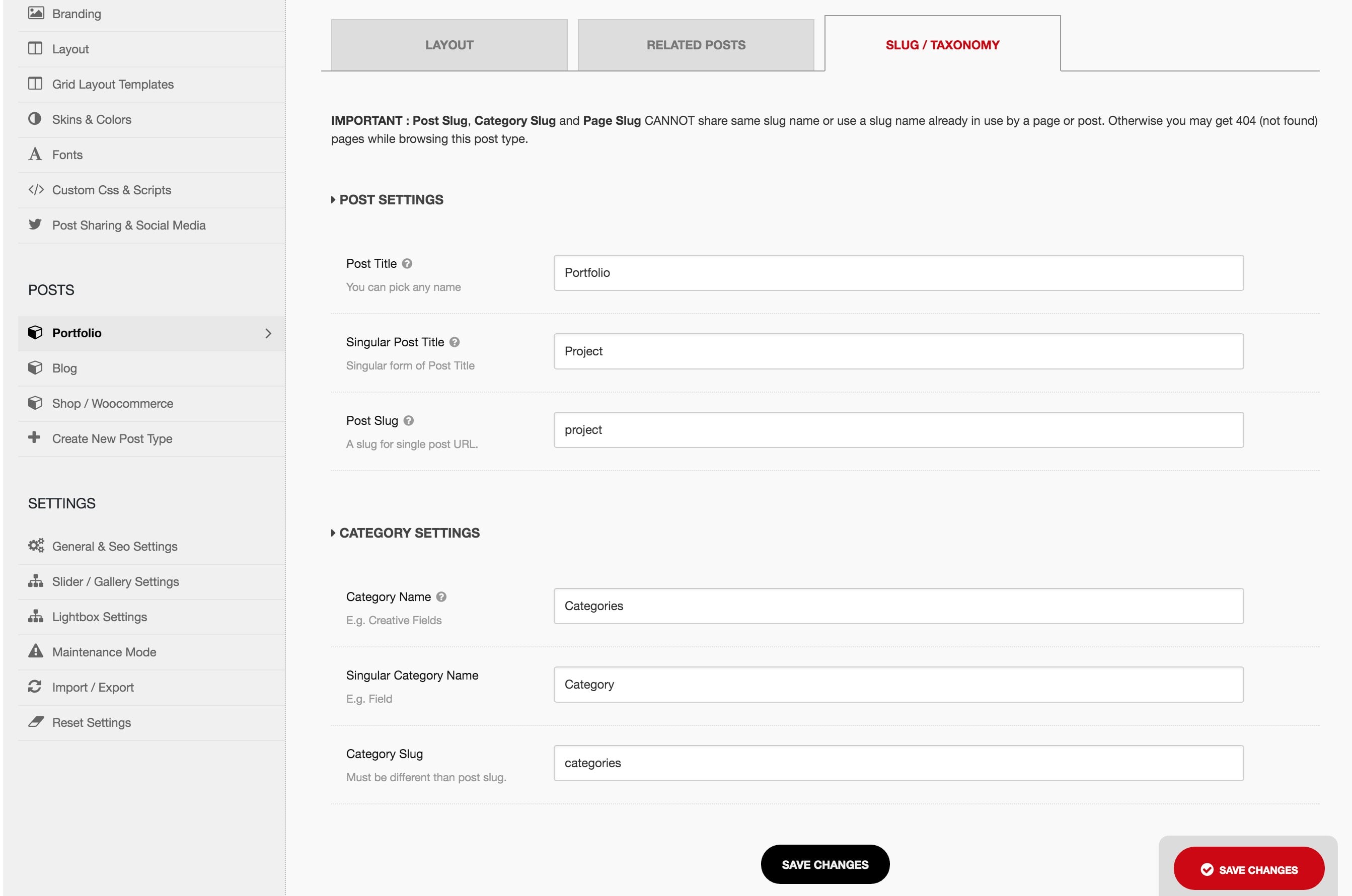Portfolio
Portfolio comes with your theme and is installed by default. If it hasn’t been installed or you’ve deleted it, you can create it at Northeme > Theme Options > Create New Post Type section. For more information, please refer to the Custom Post Types section.
Create Portfolio Page
To create a portfolio page, follow these steps:
Go to Pages - Add New from your WP dashboard.
Give your page a title (e.g., Portfolio, Works, etc.).
Select Post Listing template from the Page Attributes section.
Select Portfolio or Works from Post Type to List dropdown
Publish the page to display your portfolio on your site.
Any projects added to your portfolio will appear on this page according to the layout type, which can be managed at Northeme > Theme Options > Portfolio. You can also adjust grid layout templates under Northeme > Theme Options > Grid Layout Templates.
Note: If you want to set this portfolio page as the homepage, go to Settings > Reading > Front Page, and select this page as your homepage.
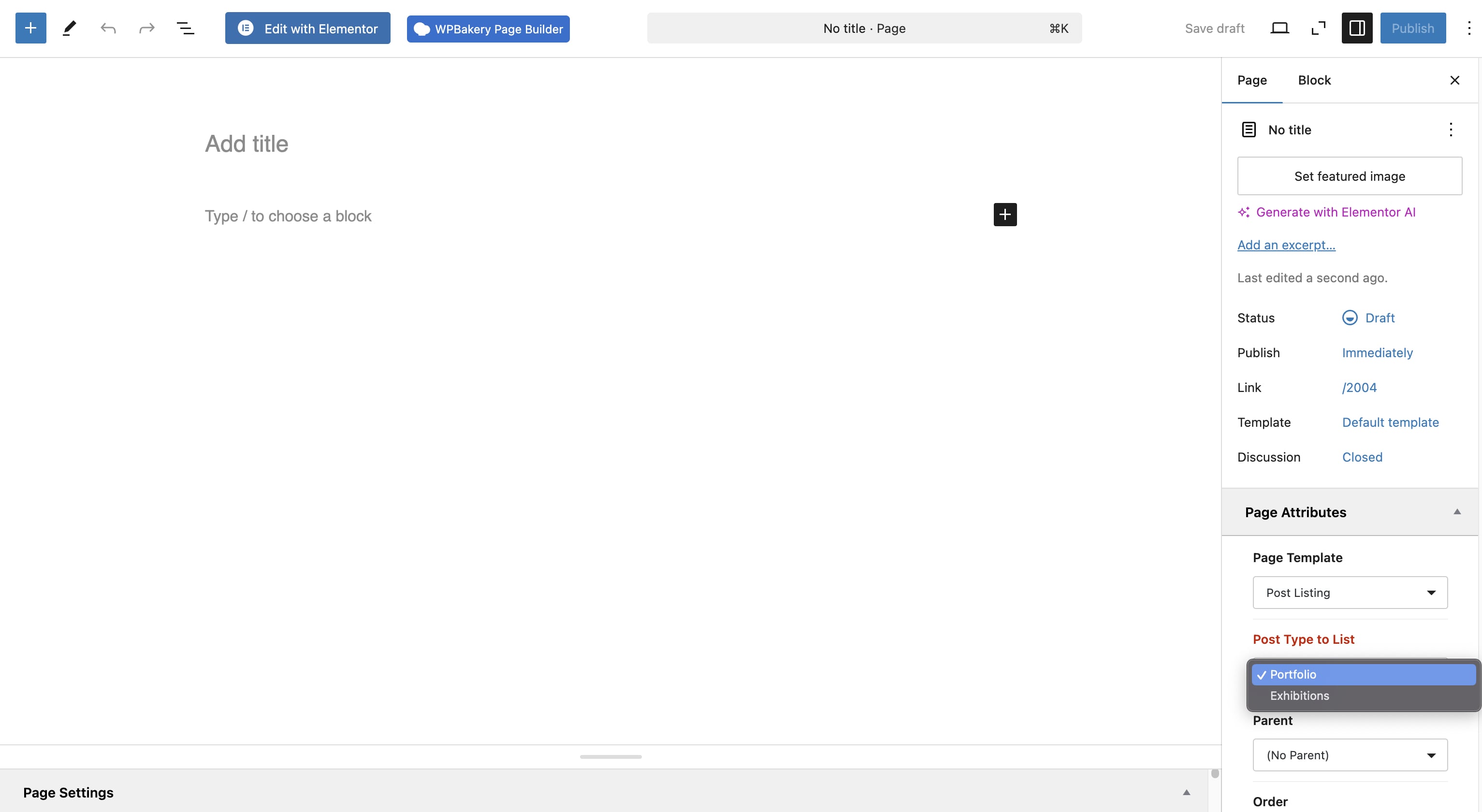
Portfolio and other post types will appear below Posts in your dashboard.
Use the Add New Project button to create a new project.
Categories are a dedicated taxonomy for the Portfolio. You can change category names from the Slug / Taxonomy tab under Northeme > Theme Options > Portfolio.
You can also re-order categories and posts using a drag-and-drop interface.
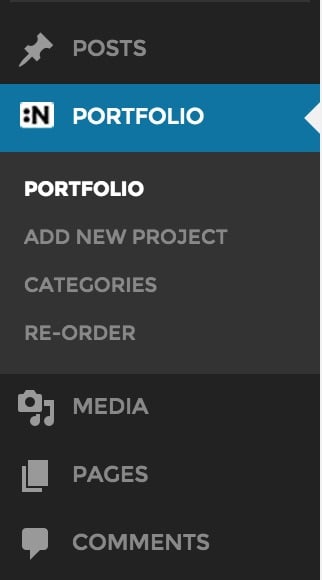
Add New Project
The Add/Edit Project page offers an exclusive meta box called Composition (Media).
This section makes it easier to add, reorder, and arrange project assets through several options (optional if you prefer using a visual editor like WPBakery).
- Insert: This dropdown menu includes options for adding media: Image, Video, Text, and Slider. Multiple image uploads are allowed.
- Lightbox: Activating this option enables a lightbox for each image in the composition.
- Layout: This allows you to turn the composition into a gallery, slider, or masonry grid. Masonry grid layouts are created at Northeme > Theme Options > Grid Layout Templates and will appear in the list. Only images and videos will be included in the gallery; other media types are ignored.
- Padding: Adjusts the padding between images.
Note: Layout and Padding features are not available for Svea and Regain themes.
Each element in the composition has its own options panel:
- Column: By default, images will display at maximum width. To display multiple elements in a row, select options like 1/2, 1/3, 1/4, 2/3, etc.
- Lightbox (Image): This option can be activated for individual images.
- Image Caption: Display a caption below the image.
- URL: Assign a URL to the image.
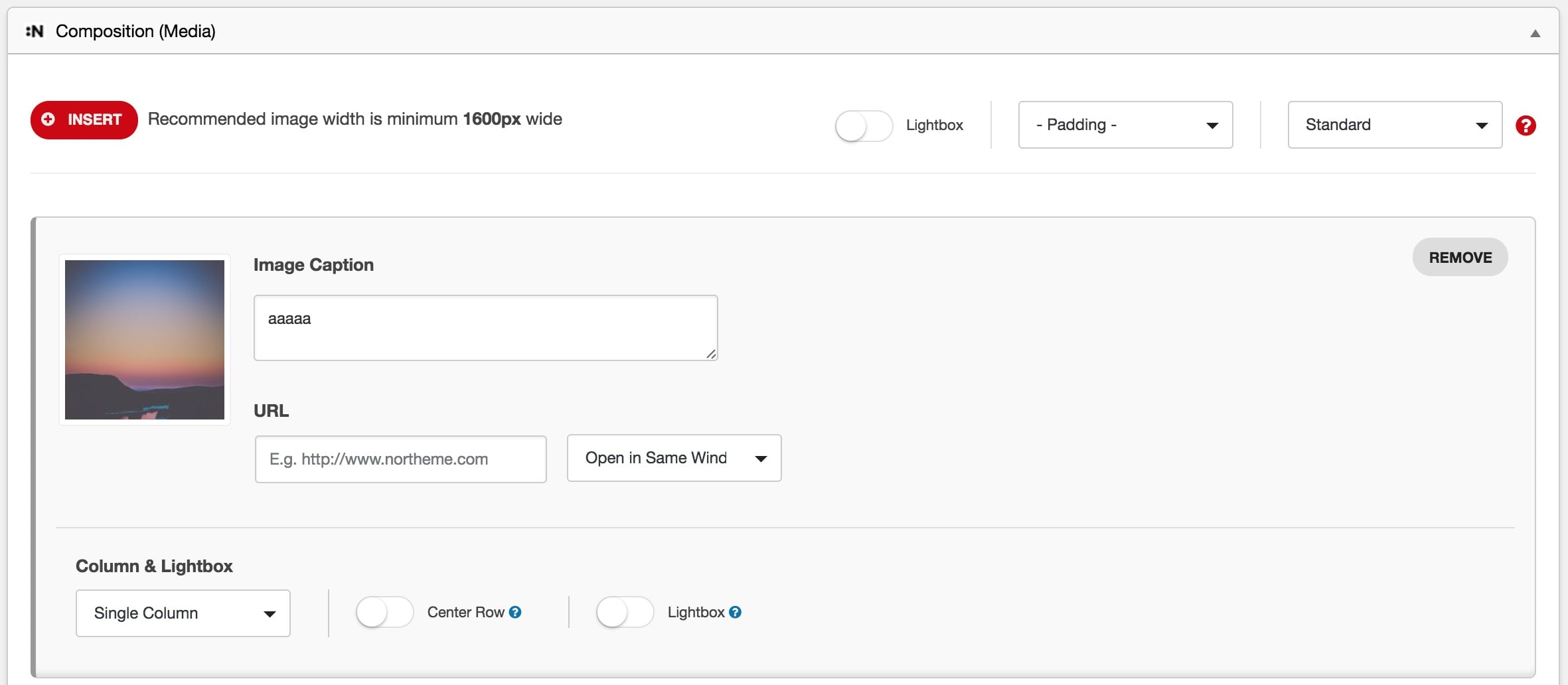
Featured Image / Video
Two options are provided for the featured image: Thumbnail and Video.
- Thumbnail: The default option, with an optional hover image.
- Video: Requires a video URL from sites like YouTube or Vimeo.
The recommended thumbnail size depends on your grid layout preferences, which can be managed at Northeme > Theme Options > Grid Layout Templates.
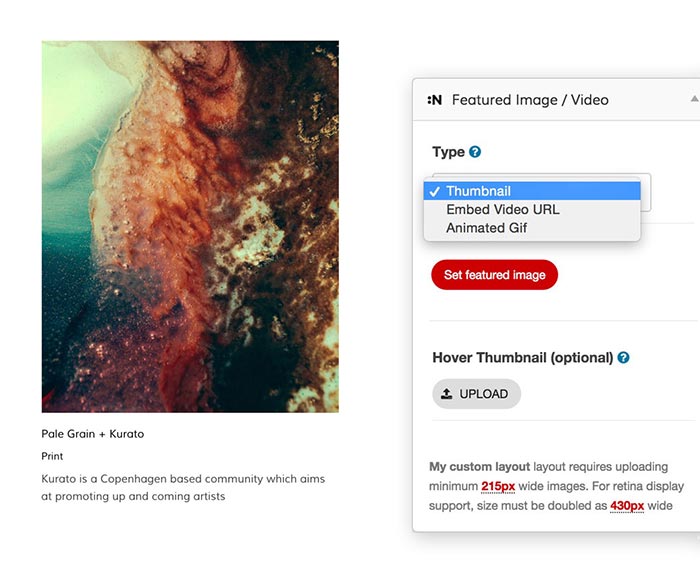
Post Settings
This section may differ for Svea and Regain themes.
When editing a project page, you’ll find the Post Settings tab in the Page Settings panel. Post Settings allow you to override global single post settings that you can manage under Northeme > Theme Options > Portfolio.
You can hide the title, categories, and tags. You can also change layout view options for specific posts (layout view options may not be available for all themes).
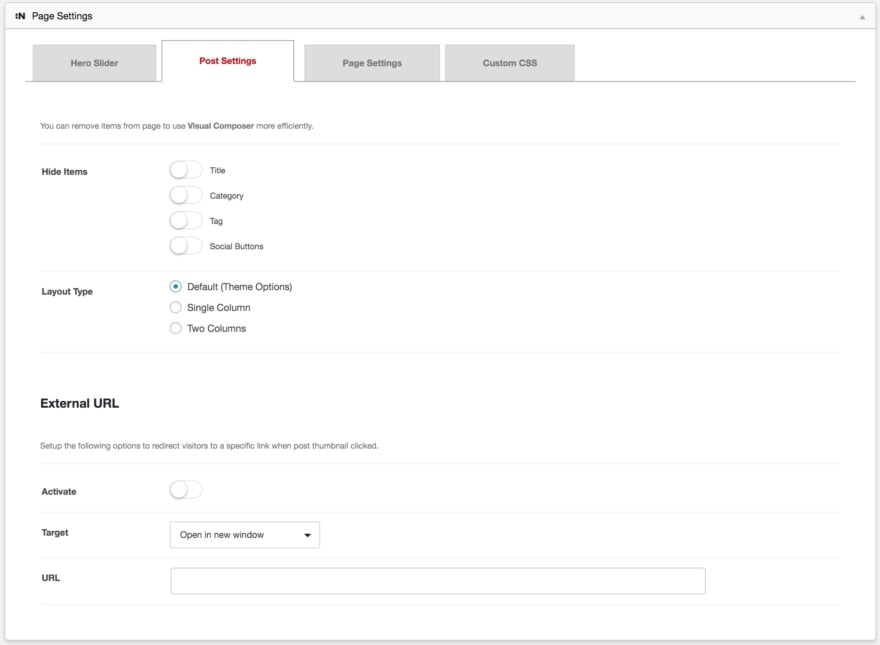
Portfolio View Options
Portfolio view options can be managed at Northeme > Theme Options > Portfolio. You can customize settings such as:
- Post limit
- Grid layout
- Pagination type
- Related posts settings
- Single post settings
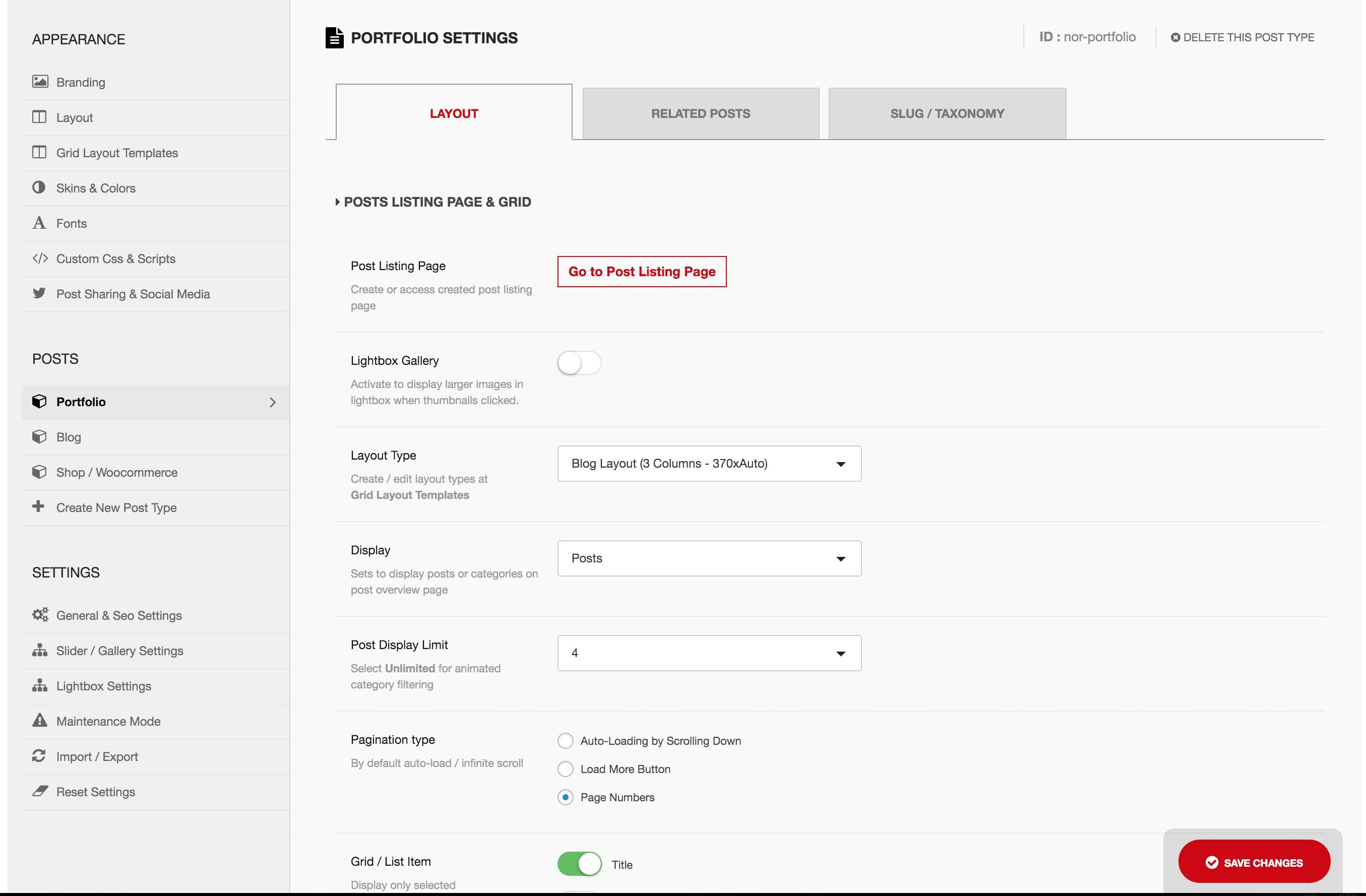
Rename Portfolio Title and Slug
You may want to change the title, slug, or category name for your Portfolio. To do so, go to the Slug / Taxonomy tab under Northeme > Theme Options > Portfolio, where you can rename Portfolio labels. For example, you could rename Portfolio as Projects or Categories as Creative Fields.