Theme Updates
You can update your theme from Northeme > Theme Update.
If a new update is available, a NEW badge and the version number will appear next to the Theme Update menu item.
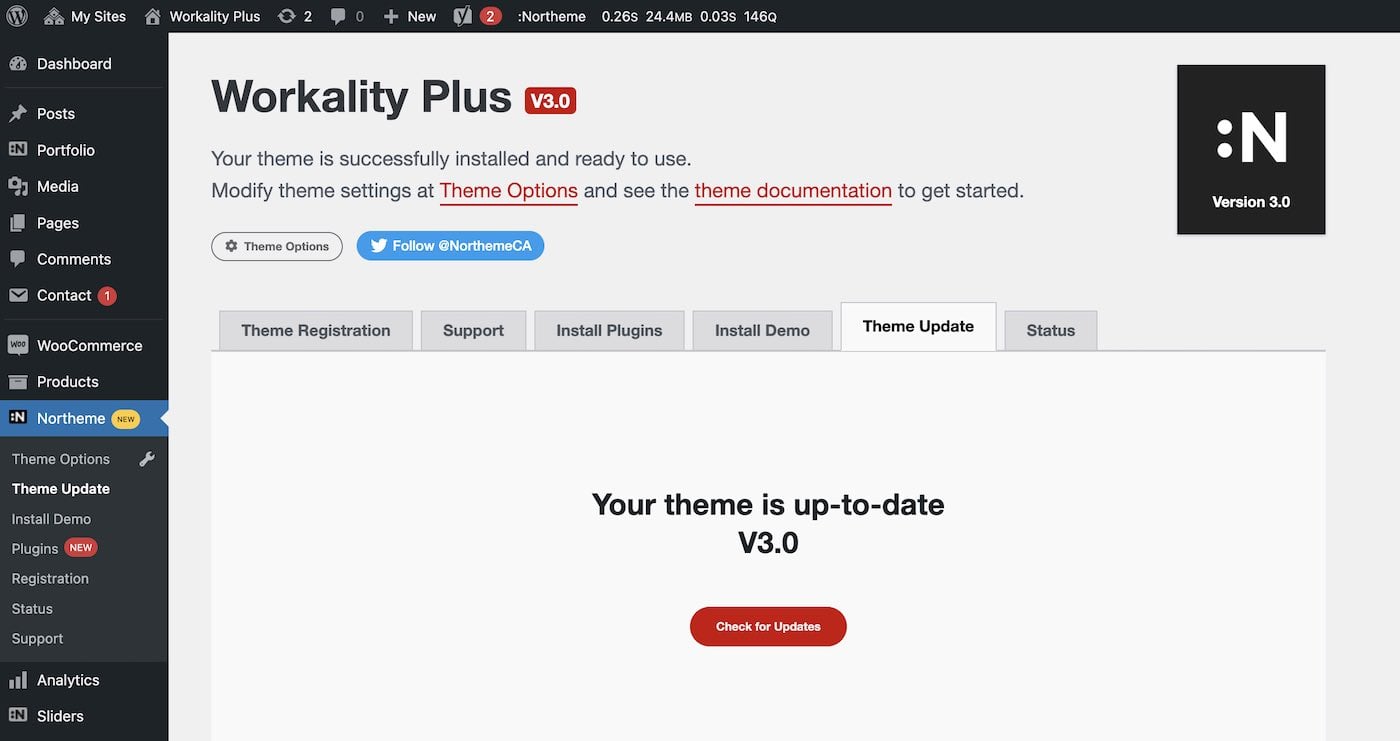
Step 1: Check the Change Log
Review the Change Log window to see the scope and details of the latest update.
Step 2: Update the Theme
Click the Update to the Latest button to install the newest version of your theme.
Step 3: Verify the Installation
If the latest version is already installed, the Theme Update page will display a Check for Updates button. Use this button to look for newer versions if the latest update is not yet visible on your dashboard.
Updating Manually
If the automatic update process fails due to unmet theme requirements or other reasons, you can manually update the theme and plugins.
Steps to Update the Theme Manually
-
Download the Latest Version: Log in to your account on northeme.com and download the latest version of your theme and bundled plugins (if necessary) from the My Account page.
-
Remove the Current Version:
- Navigate to Appearance > Themes on your dashboard.
- Remove the current theme.
- Removing the theme will not cause data loss, as your website content is stored in the MySQL database.
-
Reinstall the Theme: Follow the same steps outlined in the Theme Installation section to install the latest version.
Steps to Update Bundled Plugins Manually
- Go to Plugins in your WordPress dashboard.
- Delete the plugin you want to update.
- Upload and install the updated plugin files that you downloaded from My Account on Northeme.
Note: Always ensure your hosting environment meets the theme requirements for smooth updates. If issues persist, consult your hosting provider or Northeme support.